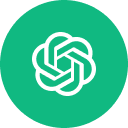How Can We Help?
iPhone
- On the iPhone, tap Settings.
- Tap Passwords and Accounts
- Tap Add Account.
- Tap Other.
- Tap Add Mail Account.
- Complete the Name, Address (email address), Password and Description fields.
(e.g. John Smith, john@nsw.oxbridge.com.au, Password123, Oxbridge e-Mail) - Click Next.
Incoming Server Settings
- Ensure IMAP is selected.
Enter your incoming mail server information:
Hostname is mail.xxx.oxbridge.com.au (where xxx is your state)
Username: your full e-mail address (e.g. john@nsw.oxbridge.com.au) - Enter your password
- Tap on Advanced
- Under Incoming Settings Toggle on “Use SSL”
- Under Server Port enter 993
Outgoing Server Settings
- Tap SMTP
- Ensure the primary is mail.xxx.oxbridge.com.au
- Hostname is mail.xxx.oxbridge.com.au
- Username is your e-mail address
- Ensure SSL is toggled off
- Select 587 for Server Port.
- Tap your Account to go back.
- Tap Done to go back (the phone will Verify your settings).
- Tap the Home button.
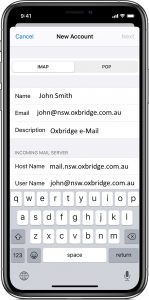
Android
Add a New Email Account
- Open the Gmail app and navigate to the Settings section.
- Tap Add account.
- Tap Personal (IMAP/POP) and then Next.
- Enter your full email address and tap Next.
- Choose the type of email account you will be using.ChooseIMAP
- IMAP will store the emails on the server and show a cached copy on your phone. IMAP is best
- Enter the password for your email address and tap Next.
Incoming Server Settings
- Username: Enter your full email address (e.g. john@nsw.oxbridge.com.au)
- Password: Enter the password for your email account
- Server: mail.xxx.oxbridge.com.au (e.g. mail.nsw.oxbridge.com.au)
- Port and Security Type:
- Choose IMAP
- Secure – Port: 993 and Security Type: SSL/TLS (Accept all certificates)
- Choose IMAP
- Once the settings are entered, tap Next.
Outgoing Server Settings
- Select Require Sign-In.
- Username: Enter your full email address
- Password: Enter the password for your email account
- Server: mail.xxx.oxbridge.com.au (e.g. mail.nsw.oxbridge.com.au)
- For SMTP Port and Security Type, choose either:
- Secure – Port: 587 and Security Type: SSL/TLS (Accept all certificates)
- Insecure – Port: 25 or 587 and Security Type: None (Accept all certificates)
- Once the settings are entered, tap Next.
Account Options
- Email Checking Frequency: Set how often you would like your device to check for new emails.
Note: The more regularly your device checks for new emails the more it drains your battery. - Notify me when email arrives: Leave this checked if you would like to be notified of new emails.
- Sync email from this account: Leave this checked if you want email to be checked automatically.
- Tap Next.